যেভাবে কাস্টমাইজ করে নিবেন আপনার উইন্ডোজ!!
আমাদের সবার ই প্রায় কম্পিউটার/ ল্যাপটপ হয়েছে। আমরা দিন দিন একটু বেশিই নির্ভর হয়ে যাচ্ছি ডিভাইস গুলোর উপর।আর ডিভাইস গুলো পেয়েই আমরা শুধু খুশি না।সাথে সাথে আমাদের প্রয়োজন আরো নিত্যনতুন ফিচার ও অপশন।আমরা এডভান্টেজ চাই আরো বেশি বেশি।কয়েকদিন ধরা আমাকে অনেকে অনেক রিকুয়েষ্ট করতেছে নানা বিষয় নিয়ে।এর মধ্যে খেয়াল করলাম কয়েকদিন থেকে একটু বেশিই রিকুয়েষ্ট আসতেছে কিভাবে উইন্ডোজ টেন এ মাউস এর রাইট ক্লিক এ আরো অপশন রিমুভ/এড করে কাস্টমাইজড Windows_customize করতে পারি।অর্থাৎ রাইট ক্লিক এ আমরা হাতে গোনা মাত্র কয়েকটি অপশন দেখতে পাই যেগুলো আমাদের জন্য খুবই কম।আরো বেশি অপশন চাচ্ছিলাম আমরা।
তো বন্ধুরা পোস্ট এর টাইটেল এবং উপরের লেখা দেখে বুঝে গেছেন ইতিমধ্যে যে আজকের পোস্টটি কোন বিষয় নিয়ে।হ্যা বন্ধুরা।আজকে আমি আপনাদের সাথে শেয়ার করব যে কিভাবে আমরা আমাদের মাউস এর রাইট বাটনে ক্লিক করে আরো বেশি অপশন পেতে পারি।শুধু বেশি অপশন ই নয় আমাদের পছন্দ অনুযায়ী যেকোনো অপশন আমরা এড করে ফেলতে পারি।সেই সাথে আমরা আরো দেখব যে কিভাবে আমাদের windows 10 Customize করে চালাতে পারি। তো আর কথা না বাড়িয়ে চলো শুরু করা যাক।
ShellExView ব্যাবহার করে রাইট মেনু কাস্টমাইজড করি-
২. এপ্লিকেশন টি ইনস্টল হয়ে গেলে এইবার আমরা ওপেন করে নেই।এবং এর মেনু বার থেকে “Options” এ ক্লিক করি।এখানে আমরা নানা ধরনের অপশন দেখতে পাব।এখান থেকে আমরা সরাসরি “Hide all Microsoft " এ ক্লিক করি।
৩.এইবার রাইট মেনুতে আমরা যে যে অপশন সিলেক্ট করতে চাই বা ডিলিট করতে চাই সেটি দেওয়ার পালা।আমরা এখান থেকে মেনু গুলো সিলেক্ট করে নিব আমাদের পছন্দ অনুযায়ী। এরপর “Disable Selected Items” এ ক্লিক করে দেই।
৪.এইবার সবকিছু ঠিকঠাক ভাবে আছে কিনা এটা দেখার জন্য আমাদের এক্সপ্লোরারটি রিস্টার্ট করতে হবে।আর রিস্টার্ট করার জন্য আমাদের "Option " থেকে আবার “Restart Explorer” টি সিলেক্ট করে নেই।
৫.ব্যাস! এইবারের মতো আমাদের কাজ শেষ। এখান থেকে আমরা সিলেক্ট করে নিয়ে দেখতে পাব যে আমাদের রাইট মেনুতে অপশনটি এসে গেছে।কাস্টমাইজড হয়ে গিয়েছে অপশন গুলো।




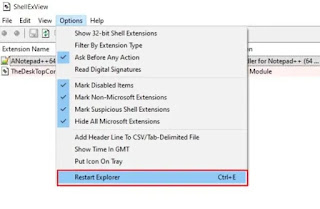

The DU Speech-এর নীতিমালা মেনে কমেন্ট করুন, প্রতিটি কমেন্ট রিভিউ করা হয়
comment url